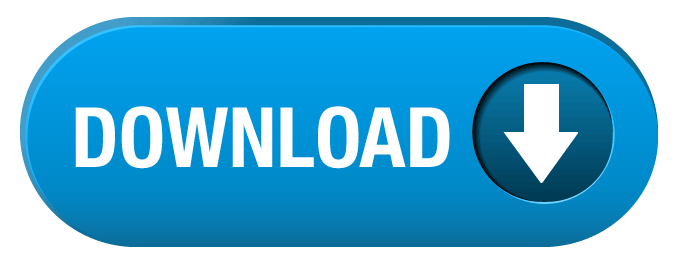

- #Windows rdp for mac how to
- #Windows rdp for mac install
- #Windows rdp for mac password
- #Windows rdp for mac Pc
#Windows rdp for mac Pc
Note, if an error occurs you can select the PC configuration and click the Edit button which will allow you to fix any issues.
You are now ready to connect to the PC double click on the name of the PC you wish to connect to. When completed, click the "Close window" button you should see your connection in the Remote Desktop window. #Windows rdp for mac password
Enter the Password for the userid specified above. Note for PCs on campus you most likely need to provide the domain of nexus\ For the User name, enter the userid you sign onto the PC with. For the PC name it is best to put in the name of the pc, not the IP address as for a number of PCs on campus the IP may change from time to time. For the connection name, put in something that will help you identify the PC such as "My office PC". Open up the Edit Remote Desktops dialog. This will add the group "My Desktops" to the main Remote Desktop window. Add your PC to the list of workstations by clicking on the "New" button. After launching it, you will see the following screen:. Or in your applications folder as "Microsoft Remote Desktop". Once it is installed, you can find it in your LaunchPad. You will need to sign in to your Mac account. You will need to log in to the App store with your Apple account. Click on the "View in Mac App Store" button. Launch the App store and then search for "Microsoft remote desktop" or use the following link 12. Microsoft's remote desktop is available as a free download from the App store. Obtaining & installing Microsoft remote desktop for OS X Also note that to remote connect to your on-campus PC you will need to use the VPN service if connecting from off campus or from campus wireless. Click the “User account” field and select “Add User Account” from the dropdown.Įnter the user credentials and click “Add”.Ĭonfirm the user account is selected in the “User account” field.Before attempting to remote desktop to your PC ensure it is setup to allow remote access. Right-click (or hold control + click) the connection in the Microsoft Remote Desktop app and click “Edit”. You can save the user account credentials to avoid retyping it each time the connection is started. 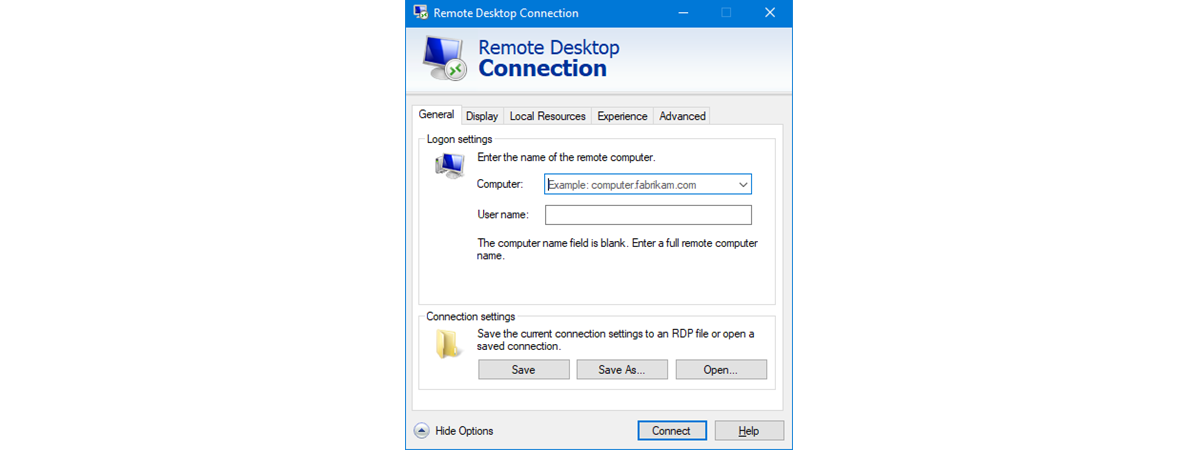
When you want to close the connection click “Window” -> “Close” or press + W. You should now have established a remote desktop. If you see a “certificate couldn’t be verified” message, click continue. Enter the credentials and click “Continue”. These credentials will be provided by your professor or the system administrator. A screen will appear to enter the credentials for this computer. If you have physical access to the remote computer, you can find the IP address on the computer itself.Ĭlick on the connection you added to start the remote desktop connection. This may be provided to you by your professor or systems administrator. It should look like below:Īfter the installation is complete click “Open” or navigate to the Applications folder and double click the Microsoft Remote Desktop app.Ĭlick the “Add Desktop” button to begin adding the remote desktop connection.Įnter the IP address or DNS name of the remote computer in the “PC name” field.
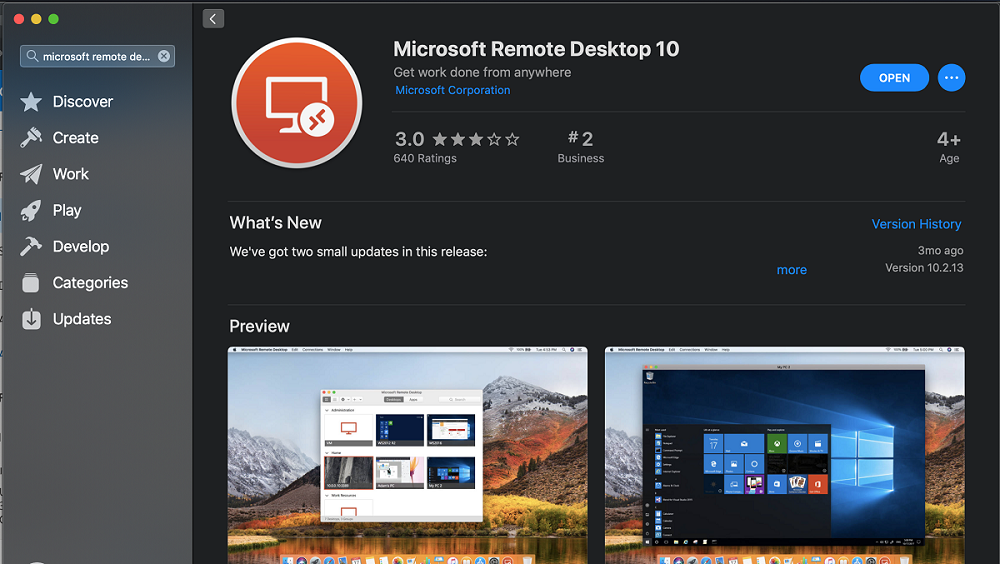
Open the App Store and search for “Microsoft Remote Desktop”.
#Windows rdp for mac install
If it is not available in you region, install the beta version instead. Note: Microsoft Remote Desktop may not be available in the Mac App Store in China and other regions.
#Windows rdp for mac how to
How to edit, compile, and run Java programs.How to edit, compile, and run C++ programs.Remote file transfer on a Mac using Cyberduck.Remote file transfer on Windows using WinSCP.Remote file transfer on Linux/Mac systems.
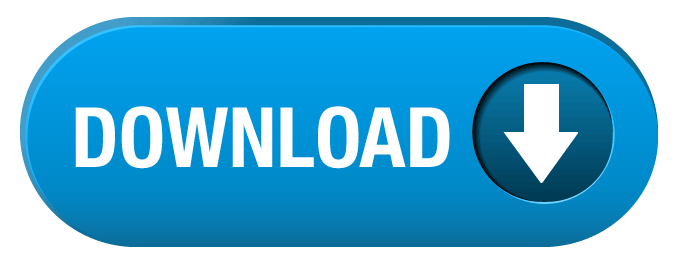
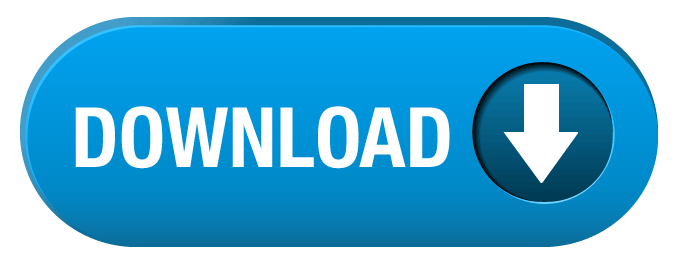

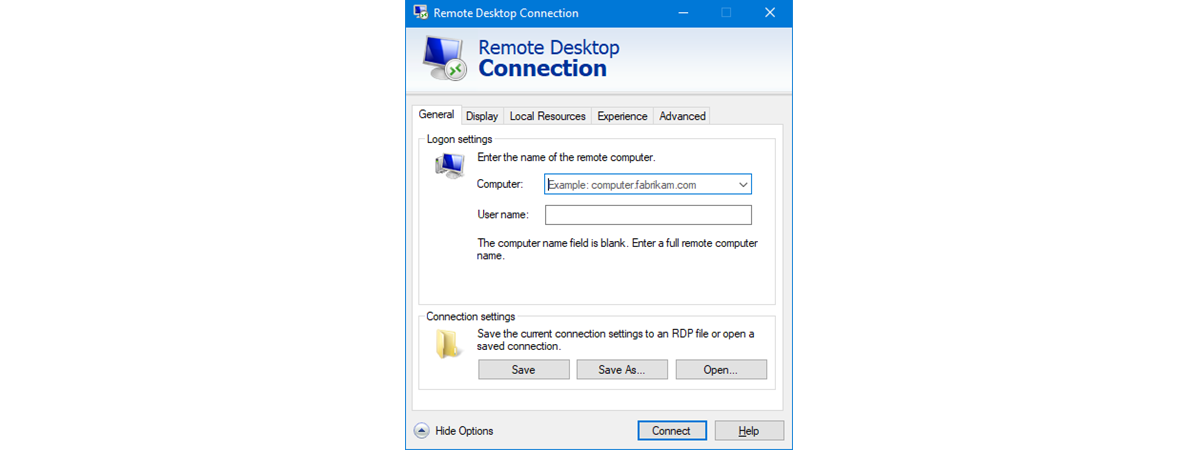
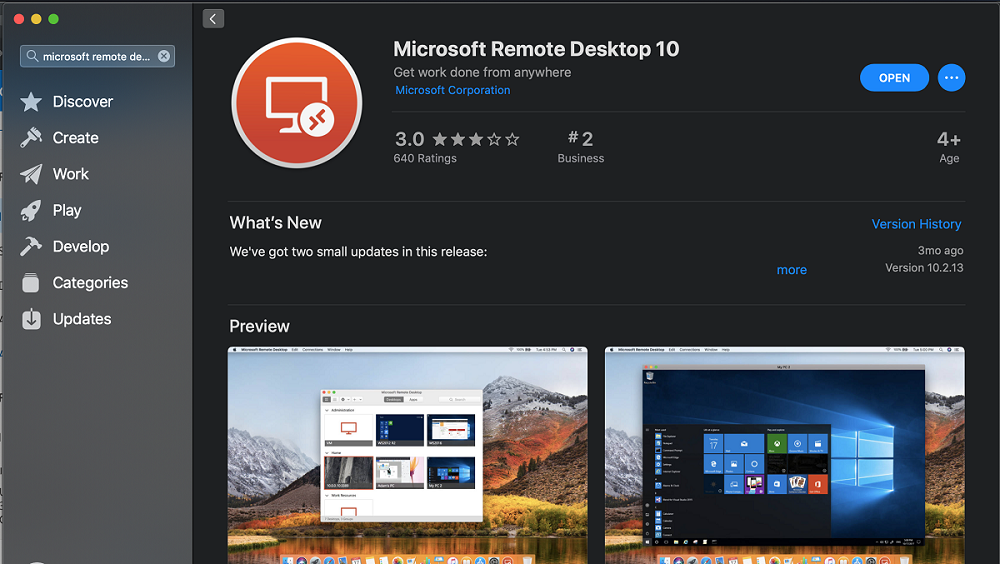
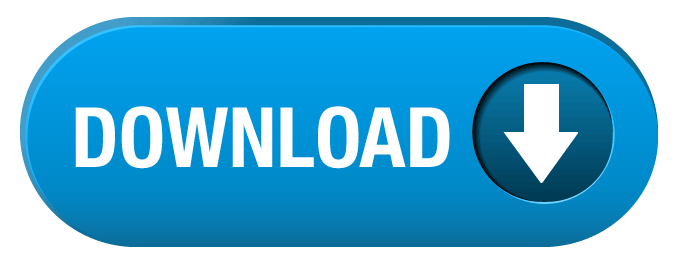

 0 kommentar(er)
0 kommentar(er)
